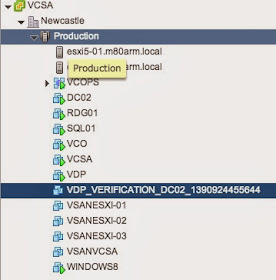Click on the Backup Verification Job Actions icon and select New:
Select the virtual machine that you want to enable the automatic backup verification job for and click Next:
If you would like to run a script within the virtual machine after the restore then enter the required information. In this example I'm not going to bother so I'll just click Next:
You now need to specify a destination path to restore the virtual machine to. This needs to be a specific host. Simply click the Choose button and then navigate to the host that you would like to restore the virtual machine to and click OK:
Specify what Datastore you would like to restore the virtual machine to. In my example I'm just going to use the locally attached datastore rather than an iSCSI or NFS datastore. Once finished click Next:
Now select a schedule of when you would like this job to run. In this example I'm going to run it every Sunday at 05:00. Click Next when finished:
Give the backup job a name and click Next:
Finally verify all your settings are correct and click Finish:
The backup job should be created successfully and you should see it appear in the list:
You have now successfully created an automated backup verification job. You can either wait until the scheduled date / time or manually run the job. To manually run the job simply click Verify Now:
The restore job will start and you can monitor it's progress via the Task Console:
You will also see the virtual machine appear in the web client inventory view:
The virtual machine will be restored, powered on and once a heartbeat has been received from VMtools it will be powered off and then removed from the environment. It's important to point out that the virtual machine will be connected to an internal only network so as not to interfere with production systems. If the automated backup verification completed successfully then you will see the results in the reports tab within the VDP appliance (Just ensure you select the option to show backup verification):
You are now safe in the knowledge that your backups can be restored and you have a mechanism to prove to management or audit that these tests are being completed on a regular basis.